Account Features
From your library account it is not only possible to renew materials but you can also save Preferred Searches and view your Reading History and saved Lists. All of these features enhance your account and catalogue searching experience. To find out more about Renewals, Preferred Searches, Reading History, or My Lists, click one of the links below.
| Renewals | Preferred Searches | My Reading History | My Lists |
| Renewals AU Library cardholders may renew their own materials online. All material may be renewed except for materials for which you have been billed or materials that have been recalled by other patrons. Likewise, if you have renewed an item twice, you will need to contact AU Library to renew the item again. |
|
| How to renew your items in 3 easy steps! | |
1. Login to View Your Account using your myAU username and password.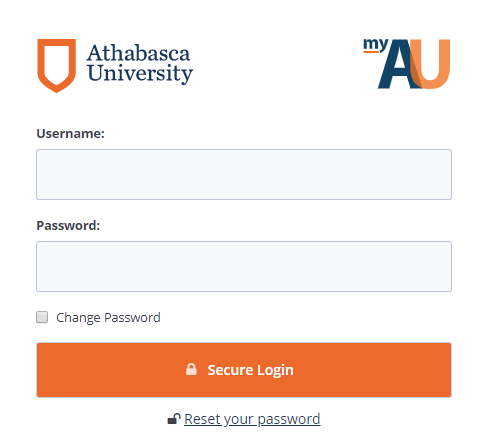 |
|
2. Select the materials you want to renew by checking the boxes next to specific items in the RENEW column and then click the "Renew Selected Items" button. If you want to renew everything, click the "Renew All" button. |
|
3. If you cannot renew items, a message will appear on the screen.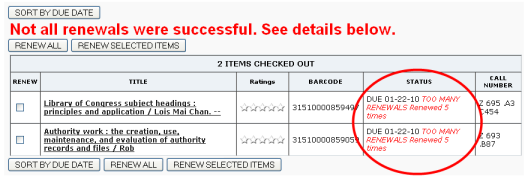 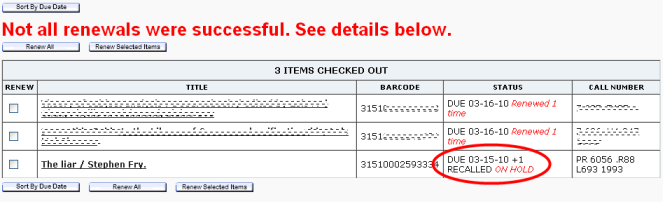 |
|
If you are successful, a new due date will appear in the "STATUS" column. Always check the STATUS column for information on the success or failure of your renewal. |
|
| Having problems with renewals? Fill out our Help for Technical Problems form. |
|
| What are Preferred Searches? If you have a favorite author or subject for which you often search when using the catalogue, you can save the search with the click of a button. This will prevent you from having to key in the search each time and let you place requests on new materials faster. |
|
| How to create a Preferred Search in 6 easy steps! | |
1. Log in to View My Account. 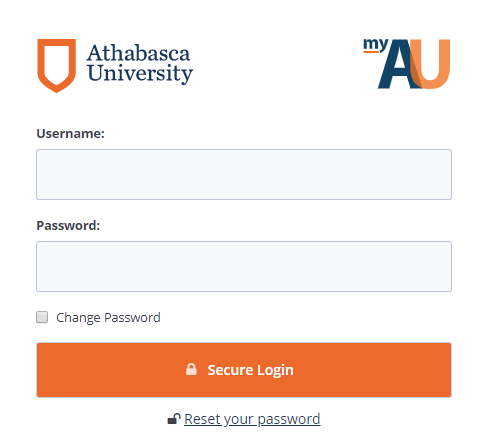 |
|
2. Search the catalogue using the search box at the top of the page. You can search for your favourite author, subject, title, keyword or create an advanced keyword search including limits to material type, language, publication year, etc. |
|
3. When your results are displayed, click the button under the search box marked "Save My Search". 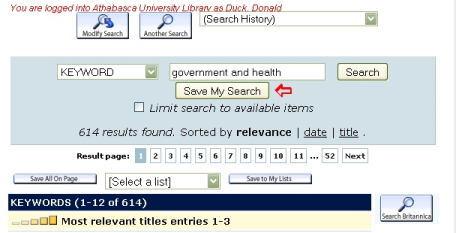 |
|
4. Click "Return to Your Record" in the Patron Options on the left-hand navigation bar. Click the "Preferred Searches" button on the right-hand side to see a list of your preferred searches. |
|
5. Click on the "Search" link associated with any of the preferred searches in the list to quickly execute your search. 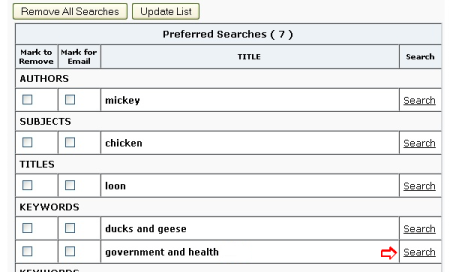 |
|
| 6. You can be alerted about new materials added to the library collection which match your search criteria. Just check the "Mark for Email" box, then click "Update List" and be sure that your patron record information includes your current email address. Every Monday, you will be sent an automatic message from the Library if any items have been added to your search.If you need to change your email address or other contact information, click on the "Need to Change your Contact Information" link found in your patron record, and Library staff will update this for you. | |
| Having problems with Preferred Searches? Fill out our Help for Technical Problems form and a Library staff member will assist you. |
|
| My Reading History You have the option to turn on a feature which will track items you have previously checked out on your account, but have now returned. Only you can see this list so it is strictly confidential. By being able to review your reading history, you can refresh your memory of resources you have used before and search for them again. You can also chose to remove titles from your list or export the list. At any time you can "Opt In" or "Opt Out" of viewing your Reading History. |
|
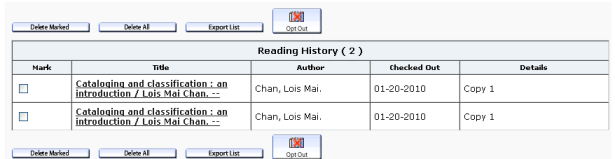
|
|
| My Lists If you find one or more items in a search that you would like to save without saving an entire search (as a Preferred Search), you can add checkmarks to the boxes beside the items in the search results, then click on the button "Save to My Lists". You will be prompted to log in, then create a title and/or description for your list and it will be saved to your account. This list can only be viewed by you and you can choose to add to it when during other searches, delete items from the list or delete the entire list. You can also Export the list to RefWorks, email it to yourself, or save it to your computer. |
|
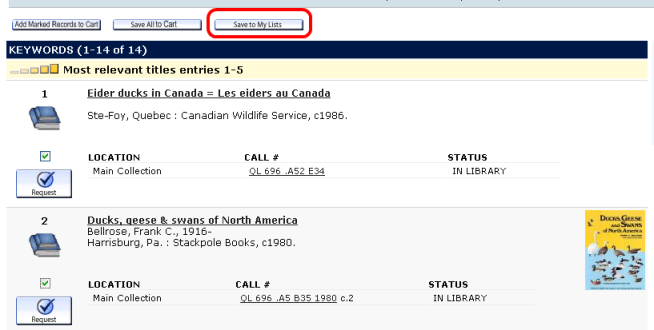
|
|

|
Athabasca University Library |