It is possible to request multiple items in the Library catalogue. These materials may be course materials, or items found in the main collection. To learn how to request a single item, look at the "Single Item Requests" tab. Below you will learn about the different ways to use the "Cart" buttons to request multiple items.
How to make multiple item requests:
| 1. Conduct a keyword search on your topic. On the left-hand side of the brief results list there is a checkbox. Click on this box to add a checkmark to each item you would like to request from the Library and click on "Save Marked Records". If you decide you are interested in all records on a particular page, you can click "Save All On Page" instead. | |
Note: If there is more than one page of results for your search, you will have to save marked records using one of the methods above ON EACH PAGE of results.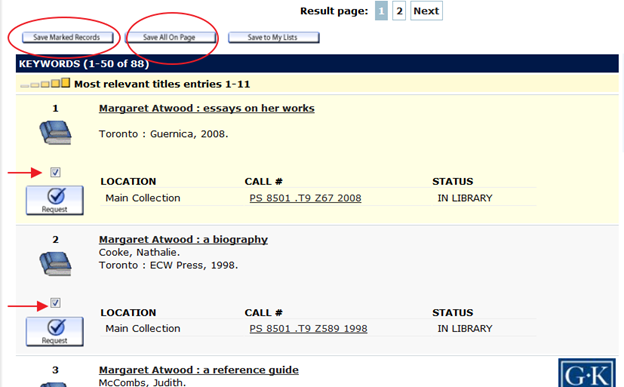 | |
If you are in the detailed record for an item, you can click on the "Add to Cart" button to mark the record.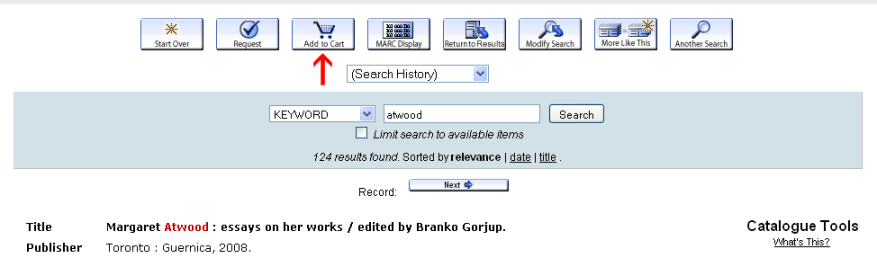 | |
2. Once you have added items to the Cart, two buttons will appear in the top menu bar: "View Cart" and "Empty Cart".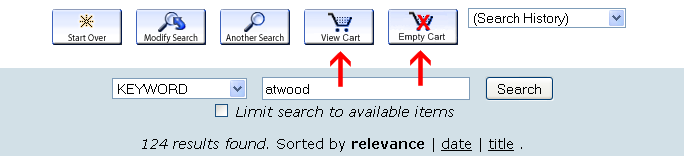 |
|
3. Click on "View Cart" to see all the items you have added to your cart and when you are ready to create your request. Remember: only print or audiovisual material can be requested from the Library. If you have added electronic resources to your list, view the detailed records of these titles and connect to them via the link provided in the record.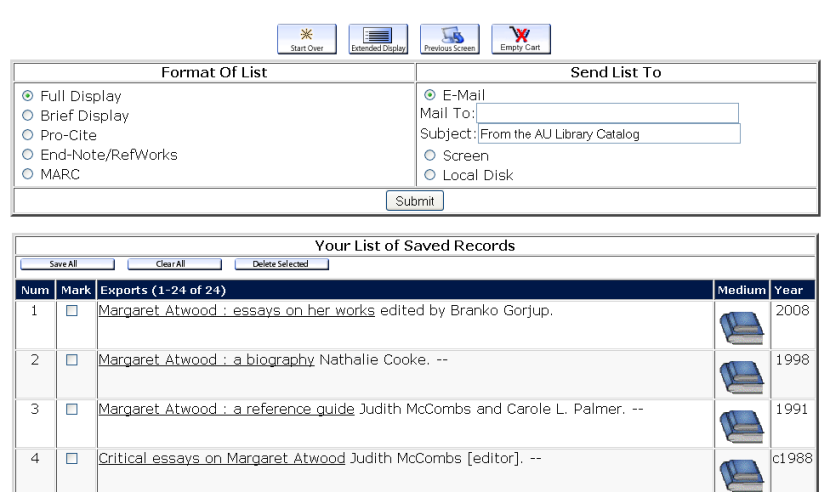 |
|
| 4. By default, the radio button next to E-Mail is selected, but you can also choose to display your records on the screen or save them to a local disk. If you send the list to the "Screen" or "Local Disk", you will have to copy and paste the list into an email to send to AU Library. | Note: If you choose to email your list, you should either email the list to yourself first and then forward the request to the Library as shown in the screenshot below:  |
Or alternatively, you can send the list directly to AU Library by entering "[email protected]" in the email address field, and replacing the default subject "From AU Library Catalogue" with your name and student id as shown below: 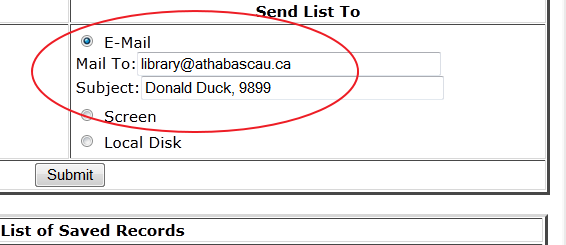 | |
| Remember: Contact information for the AU Library is always in the blue navigation bar at the top of the page and at the bottom of the AU Catalogue. |